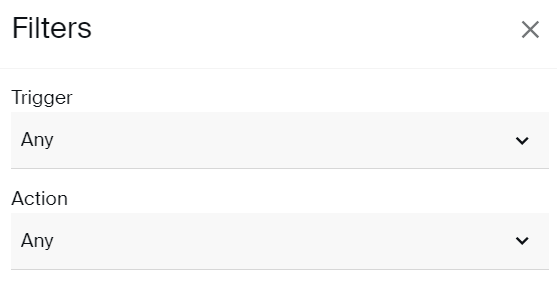Automations FAQ
Tired of using dozens of different services and setting up complicated automations in order to streamline simplest processes? Look no further, as Subbly provides just what you need, and in one place
Basics
First of all, some lingo so we all understand the basics of how automations work
- Trigger/Events - certain events that happen during the customer life cycle, these are the actual starting points of your automation.. ie., something will happen after a trigger triggered it to happen. Some examples of triggers might be: customer subscribed to a product, customer cancelled the subscription, etc...
- Condition - conditions are used to specify triggers more precisely. They pertain to certain conditions that have to be met before the action takes place. Example would be: customer subscribed to a specific product, customer's lifetime value exceeded $2000 (customer spent more than $2000 on your store), etc...
- Action - is something that is done after certain event triggers it and after specified conditions have been met. For example: when customer subscribes to specific product > send SMS to that customer.
Types of triggers/events
- Customer created - this is triggered if a new customer purchases any of your products, subscription or one-time.
- Dispute created - this is triggered when a customer disputes any charge from your store through his/her bank. It contains transaction payload.
- Dispute lost - this is triggered if a dispute is decided in your customer's favor.
- Dispute won - this is triggered if a dispute is decided in your favor.
- Renewal failed - this is triggered if re-billing a customer for a subscription fails and the invoice goes into Past Due.
- Renewal success - this is triggered if re-billing a customer for a subscription succeeds and the invoice is paid.
- Order created - this is triggered once the order is created on the backend. This can happen for both subscription and for one-time products. Please note that order is only created when the actual charge is through (thus, this might not be triggered if the customer payment is failing or if you're utilizing pre-order end date functionality)
- Order refunded - this is triggered if you refund the payment to a customer for a particular order.
- Order shipped - this is triggered when an order is marked as shipped, either automatically if you are using one of our integrations (ShipStation or Pirate Ship) or manually through your Admin.
- Order pending - this is triggered when an order status changes to "awaiting delivery."
- Order disputed created - this is triggered when a customer disputes a charge linked to an order from your store through his/her bank. It contains order payload.
- Order dispute lost - this is triggered if an order dispute is decided in your customer's favor.
- Order dispute won - this is triggered if an order dispute is decided in your favor.
- Subscription cancelled - this is triggered when customer's subscription is cancelled (except for when it was cancelled by the dunning tool due to too many failed payments, read below for more clarity.)
- Subscription cancelled due to involuntary churn - this is triggered when customer's subscription gets cancelled due to too many failed payments, as per the dunning tool feature.
- Subscription created - this is triggered once customer's subscription is created. It doesn't necessarily needs to be correlated with the order created at the same time.
- Subscription set to cancel at end of commitment - this is triggered if customer sets the subscription to cancel at the end of the commitment term. This is also possible to set through the customer login area.
- Subscription skipped - this is triggered once customer's subscription is skipped from the admin.
- Subscription updated - this is triggered whenever there is a manual update of either customer's renewal date or when the customer's subscription is manually upgraded or downgraded admin-side. This does not refer to the changes the customer can make inside the customer portal (update name, address, CC, preferences associated with the survey, etc...).
- Subscription paused - this is triggered whenever the customer's subscription is paused, either through the admin or by the customer portal.
- Subscription imported - this is triggered whenever the customer is migrated to your store from another platform.
- Transaction refunded - this is triggered whenever a customer's invoice is refunded.
- Invoice paid - this is triggered whenever the invoice changes status from open or past due (if it was overdue) to paid, i.e., this will trigger when the customer pays for the invoice on his/her account.
- Cart abandonment created - this is triggered whenever a cart is considered abandoned.
- Purchase completed - this is triggered once the customer completed the checkout process either with subscriptions or one-time products. Please note that the trigger behavior can be changed through the available conditions that make the trigger to work pre, post and completed purchase which are exclusive to the trigger.
- Coupon redeemed - this is triggered whenever a coupon is used, either through the admin or by completing the checkout process.
- New post is published to content feed - this is triggered whenever new item is published to the customer's content feed. It can be combined with either tagging the customer, sending an email or sending a webhook.
- Churn risk increased for subscription (this one is associated with Churn AI and is available as a paid add-on or on Enterprise plans) - this is triggered whenever the churn AI risk score is increased for the customer's subscription.
- Churn risk decreased for subscription (this one is associated with Churn AI and is available as a paid add-on or on Enterprise plans) - this is triggered whenever the churn AI risk score is decreased for the customer's subscription.
- Churn risk score changed (this one is associated with Churn AI and is available as a paid add-on or on Enterprise plans) - this is triggered whenever the churn AI risk score for the customer's subscription changes (probability either increases or decreases).
- Email received (available only on Advanced and Enterprise plans) - this one is triggered whenever the customer receives any transactional or marketing email. It's frequently used along with the Subject or Text body contains conditions to automate adding an SKU to the customer's next order or indefinitely. See further below for conditions' explanation.
Types of conditions
- Subscription order count - adds a condition that triggers the action only after a certain number of orders are created linked to a subscription.

- Orders count - adds a condition that triggers the action only after a certain number of orders are created for a specific customer.

- Lifetime value of customer - adds a condition that triggers the action only after customer spends certain amount of money on customer's store (both subscriptions and one-times are accounted for).

- Product - adds a condition that triggers the action only if it's correlated with a specific product (and not to all the products associated with the store).

- Gift - adds a condition that triggers the action only if gifting is enabled at the checkout.

- Occurred at - adds a condition that triggers the action if the event happened on a certain date or period of time.

- Order total amount - adds a condition that triggers the action if the total amount spent on the checkout (subscription or one-time product) is greater, less or equal to X.

- Shipping city - adds a condition that triggers the action if the customer's address is or not from X city.

- Shipping country - adds a condition that triggers the action if the customer's address is or not from X country.

- Purchase type - adds a condition that triggers depending on the stage of the purchase process selected: checkout completed, pre purchase or post purchase steps (see funnels).

- Successful shipments count - adds a condition that triggers based on the number of orders that have been shipped to the customer (starts from zero).

- Payment attempts - triggers the action when there's a failed invoice and there has been a retry to take payment using one of these two methods: manual reattempt (doable on Admin side via the Invoices section) or via the Dunning Tool (automated sequence configurable on Billing section).

- Payment system attempts - triggers the action exclusively when the Dunning Tool retries to take payment from a failed invoice.

- Subject (only available on Advanced and Enterprise plans) - triggers the action only if the subject of the email received (see Email Received trigger above) has a specific value.

- Text body (only available on Advanced and Enterprise plans) - triggers the action only if the text body of the response email has certain keyword included in it.

How do you do this? You need to setup an automation where the trigger will be Email Received (so the action executes once they receive a specific email) and you need to set condition so the action executes only when they reply with YES, I WANT IT in the body of an email. Of course, action here would be Attach subscription addon and will equal specific SKU for your vase.
What's going to be the end result? Customer receives an email from your store (we suggest you take full advantage of an Upcoming Renewal email template, which is ideal for this use case as it can be sent X days before the actual renewal). If they include specific keyword in their response to the email system will automatically attach the addon to their next order (or it can be also attached forever as a recurring subscription addon). It's that easy to increase your ARPU!
Types of actions
- Send email - sends an email to customer's email address and from merchant's email address when certain conditions are met. You can specify a possible delay for the email being sent, and add subject and body of an email as well.
- Send email (AI) (this one is associated with Churn AI and is available as a paid add-on or on Enterprise plans) - use our AI add-on to draft AI-generated messages to your customers.
- Send SMS - sends an SMS to a customer's phone number provided on the checkout when certain conditions are met.
Sending SMS's is only possible if you have Twilio integration setup. You can do it from here by configuring the integration as indicated in the picture below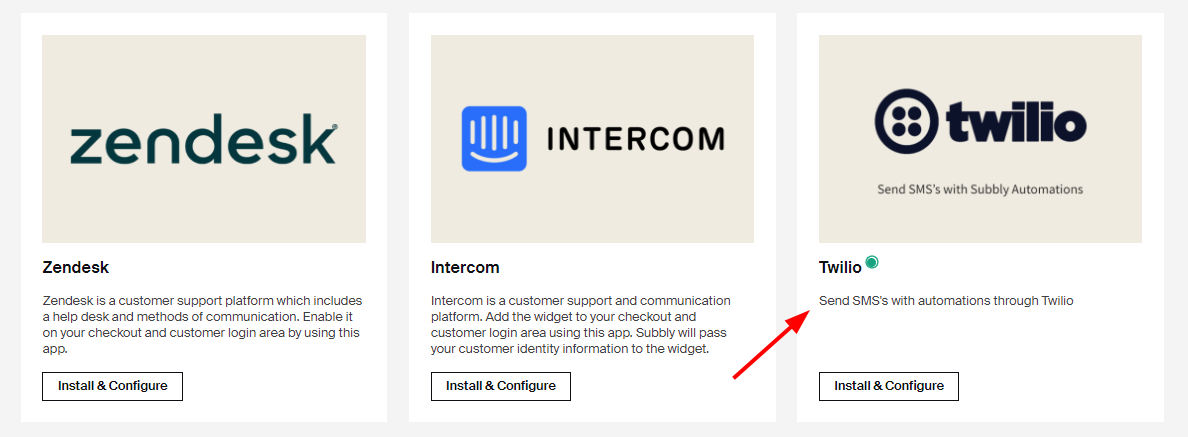
- Send webhook - this will send a payload of data to a certain endpoint (specified on the corresponding field). This is perhaps the most flexible and powerful tool you can use to create automations between triggers from Subbly's checkouts and 3rd parties. Possibilities of working with this are literally limitless
- Apply coupon - this will apply a coupon to your customer's subscription after certain criteria has been met. This is good for running loyalty program where you're providing a coupon to the customer after his/her Nth order, for example.
- Add inventory item - add a SKU item to the order related to the trigger.
- Cancel subscription - cancels the subscription related to the trigger.
- Change renewal date - updates the renewal date of the subscription related to the trigger.
- Tag order - a specific tag will be added to the order related to the trigger.
- Tag customer - tag a specific customer.
- Retry renewal - attempts to take payment from a subscription.
What does limit re-execution do?
You'll find this option at the end of the automation builder widget.

This flag controls the automation throttling, ie., it disables the automation to be executed multiple times within the short time frame, if the conditions for executing the automation are met multiple times within the same second/minute.
Automation logs
Equally important to setting up the automation is to be able to see did the automation get properly executed. This is exactly what you can do by checking out the Automation logs section of the admin.
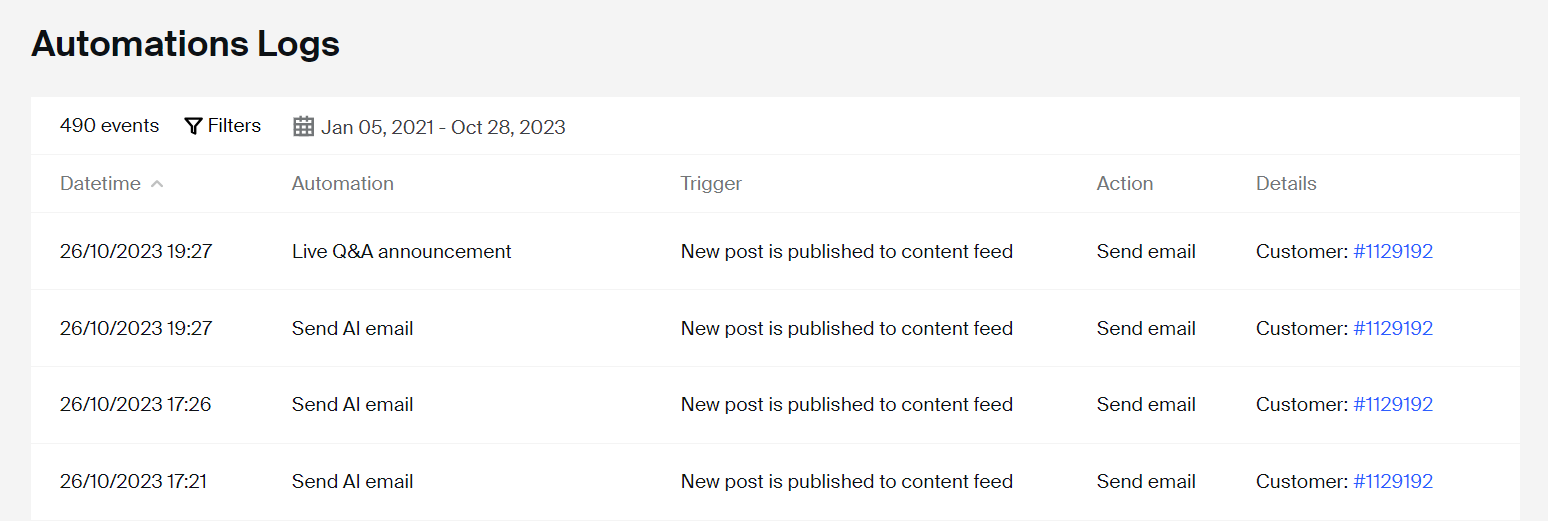
Explanation of each column of the log view can be found below:
- Date & time - Shows the timestamp of when did the automation get executed, ie., when did the automation happen
- Automation - shows the name of the automation taken from the Automations panel
- Trigger - shows the trigger that triggered the automation in question
- Action - displays the action that was executed
- Details - shows additional details (customer ID, order ID...)
Filtering the logs
There are 2 ways of filtering the logs (1) by date or (2) by trigger and/or by action from the contextual menu